

They have the following effect on text that appears at the bottom of a page: The Line and Page Breaks tab of the Paragraph dialog box.Īt the top of the tab are four settings that control how Word "paginates" the paragraph. You want to pay attention to the Line and Page Breaks tab. You can see these settings if you display the Home tab of the ribbon and click the small icon at the bottom-right of the Paragraph group. There are four settings that can be applied to paragraphs (either explicitly or through the use of styles) that affect what happens to paragraphs at the bottom of a page. I mentioned earlier that there are potentially three other settings which can affect the space between body text and footer text. If you do something like this, then Word gives the Footer setting precedence and implicitly "moves" the bottom text margin so that the footer and the body text don't print on top of each other. For instance, you wouldn't want to specify a Bottom setting of. You'll want to make sure that you don't "overlap" the Bottom and Footer settings. You can reduce the distance between the text and the footer by decreasing the Bottom setting and/or increasing the Footer setting. (The baseline is the imaginary line on which letters "sit." Some letters include descenders-like the lowercase j or p-which means those letters "descend" below the baseline.)įor the most part it is these two settings-Bottom on the Margins tab and Footer on the Layout tab-that together define the distance between the body text and the footer text. The setting actually represents where the baseline of the bottom line in the footer will appear. 5 inches means that the footer will appear a half-inch from the bottom of the page. Note that this setting specifies how far the footer should appear from the bottom edge of your printed page. The setting you want to pay attention to here is the Footer setting. The Layout tab of the Page Setup dialog box. Now display the Layout tab of the dialog box. If the Bottom setting is 1 inch, then Word makes sure that nothing in the body of your text extends into the one-inch of space at the bottom of the printed page. This is where you set your bottom margin for the page.

Note the settings in the Margins area, particularly the Bottom setting. The Margins tab of the Page Setup dialog box. Start by displaying the Page Layout tab of the ribbon and then clicking the small icon at the bottom-right of the Page Setup group. This setting determines the margins for the main body of text on each page of your document.
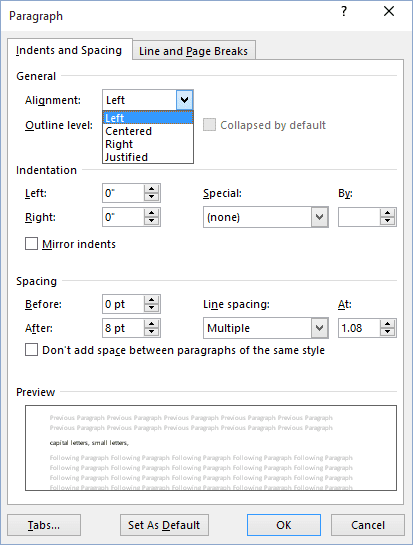
The first setting is your actual page margin setting. There are actually two-and possibly six-settings at play when Word lays out your text near the bottom of a page.
#CHANGE PARAGRAPH SPACING IN WORD 2016 HOW TO#
She's unclear on how to do this in Word, so is looking for a bit of direction. It's not part of styles, it's not part of themes, but it hangs out on the design tab, and I'd like to show you how it works.Mindy would like to decrease the space that appears between the last line of text on a page and the common text (document title, date, page number, etc.) that appears in her page's footer. What if I wanted to adjust the spacing then for an entire document? One way to do it would be to modify the spacing for normal, knowing that that will be inherited, but there's another tool that will allow us to do this. Title has spacing of its own, zero after, single line spacing. If I look at a heading, it may also have spacing as well, or it could inherit the spacing that comes from normal in this case. If I look, for example, at normal style, notice that not only does it have a font and then an alignment, it also has spacing, spacing within a paragraph called line spacing, spacing before or after a paragraph.


 0 kommentar(er)
0 kommentar(er)
